This detailed guide will show you how to install, configure and use free software to scan your Mac for viruses, malware and spyware.
Use An Antivirus Software. As indicated by the name, an antivirus program is a software design to. Step 2: Scan for and remove Mac virus. Files from your Mac When you are facing problems on your Mac as a result of unwanted scripts and programs such as Mac virus, the recommended way of eliminating the threat is by using an anti-malware program.
Security Software for macOS
I'll keep this introduction brief. Here's how I feel about Mac security software –
If you have critical, can't-live-without stuff on your Mac, it's worth paying for security software. None of the free apps offer complete coverage. This guide uses the free version of Avast Security – which includes a full antivirus/malware scanner. However, the free version does not offer ransomware protection. Ransomware on a Mac is still quite rare, but it does happen, and if you regularly install software that doesn't come from the Mac App Store the odds of being infected go up.
If you're going to shell out your hard earned money, I would recommend Bitdefender Antivirus for Mac. It offers more features than Avast and it's less expensive.
With all of that said – if what you're looking to accomplish is to scan your Mac for viruses and malware, Avast (and this guide) is for you.
Installing & Setting Up Antivirus Software
- Installing and setting up Avast isn't particularly complicated, it's just a bit more involved than a regular 'drag to the Applications folder' type of installation. Start by downloading the installer file. Once the download has completed, open the .DMG file and double-click Install Avast Security.pkg
- Click the Allow button when asked if program can be run to determine whether Avast will work on your Mac.
- If you're using macOS Catalina or Big Sur, you'll get a warning message about a System Extension being blocked. Click the Open Security Preferences button when you see that message.
- This will open the Security & Privacy section of the System Preferences. Click on the ‘lock' icon in the bottom left corner and enter your password when prompted. Then, click the Allow button next to the System software message (see screenshot below).
- During the installation, you may be asked if you'd like to install Google Chrome. You do not need to install it, and can skip that step entirely.
- If you're asked to allow Avast Security.app permission to access your Downloads folder, click the OK button.
- After you click 'Next' a bunch of times, click the Close button on the last of the installation screens.
- With the installation complete, now it's time to setup and configure Avast – which mostly consists of granting various permissions. To gets started, click the CONTINUE button.
- Click the OPEN CONFIRMATION DIALOG button.
- Click the ALLOW button.
- Confirm that it says DONE! above the CONTINUE button, and then click that same CONTINUE button.
- Avast needs to be able to access all the files on your Mac so that it can scan them, which means it needs to be granted full disk access. Click the OPEN SYSTEM PREFERENCES button.
- This time the Privacy & Security window will open up with the Privacy tab displayed. If it isn't already selected, click Full Disk Access from the column of options on the left side of the window. Place a check in the box next to Avast Security
- A message will pop up letting you know that Avast won't have those access permisions until it has been restarted, so click the Quit & Reopen button.
- Avast will close down and reopen itself. When it's open again, you'll probably see a big 'This Mac is not fully protected' message. No problem. Click the Core Shields button.
- Toggle the File Shield switch from OFF to ON
- Confirm that all 3 'core shields' have been turned on, and then click the ‘back arrow' located in the upper-left corner of the Avast window.
Check Your Mac for Viruses, Spyware & Malware
- Now let's scan your Mac for viruses, malware and/or adware. Click the RUN SMART SCAN button now.
- Avast will do a quick check to make sure you have the very latest virus definitions installed and everything is completely up to date.
- Once it's done, click the NEXT button.
- The actual scan can take a while – the length of time is determined by the number of files you have and the overall speed of your Mac. It's probably a good time to go grab a cup of coffee or tea.
- With a bit of luck, hopefully nothing was found. If that's the case, click the Next button. If Avast did identify something bad, follow the steps it suggests in order to remove any infected files.
- This part of the ‘scan' is an upsell. Avast wants you to buy their software so you're completely protected, but again – if you're going to pay for security software, I recommend Bitdefender Antivirus for Mac over Avast.
Click the Skip for now link in the bottom-right corner of the Avast window.
- Click the Done button.
- There is one set of settings you may wish to change – click the Menu button in the top-right corner of the Avast window, and select Preferences from the list of options.
- Choose the Scans tab. The options you may wish to change (they're disabled by default) are: Scan whole files, Scan all Time Machine backups, and Scan archives. Each of these items will increase the time it takes to scan your Mac, but the scan will be even more comprehensive. Just let it run overnight if time is a concern.
- That's it! Your Mac is that much safer now :)
If this guide helped, be sure to check out our other Mac content.
Viruses, we all hate them. They are very destructive and frustrating. Due to a wide range of reasons that include surfing the net and information transfer from one system to another, we are all vulnerable to virus attack.
If you are a Mac user, you probably think that your Mac computer has the perfect immunity to viruses.
Well, you can't be too sure because such attacks do happen in spite of what confidence you may have in the Mac OS. It is safe to be concerned about your personal computer's safety, especially with regards to viruses.
How can you check Mac for viruses?
Read on as I give you some practical tips that can assist you in running a check on your computer for possible attacks and detecting them before they wreak havoc on your PC.
Tips To Check Your Mac device For Malware
Following are ways to execute the Mac virus scan. You may choose any method for your Mac Malware protection.
1. Use An Antivirus Software
As indicated by the name, an antivirus program is a software design to protect a computer against the virus as well as identify viruses in an already infected system.
Several powerful antivirus software programs are highly efficient and can quickly identify the virus on a computer.
You can download any of these programs from the manufacturer's website and install them on your computer. Then, after the installation, perform a scan on your PC with the antivirus program.
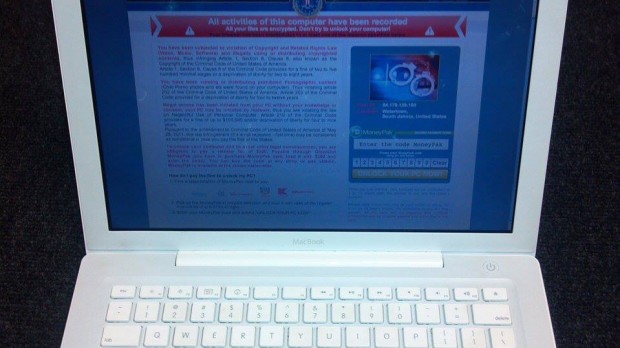
If the system is already infected, the antivirus program will identify the virus and give you an option to delete it.
Some of the best antivirus programs you can consider installing on your Mac computer are:
- AVAST security for Mac
- Malwarebytes anti-malware for Mac
- Sophos antivirus Mac home edition
- Avira free antivirus for Mac
- BitDefender virus scanner and a host of others
- ClamXav
Most of these antivirus programs for Mac are paid. Nevertheless, you can download the free version as well, although that comes with fewer features than the paid ones.
Most of these antivirus programs come in this format. Click the 'Buy Now' button to activate the purchasing and downloading process.
After making the payment, you can easily download the software, install it on your system, and launch it for scanning when you suspect virus attack on the network.
Before you run a virus scan on your system, it is advisable that you run virus definitions first. There are two ways you can do this. You can open the program and click on the 'Update' menu or right click on the taskbar icon.
Some tech sites such as Internet Security Level of Trend Micro, Virus Information Center from McAfee, and Threat Explorer site from Norton may contain information about current viruses that Mac systems are vulnerable to.
During the scanning, you can check Mac for viruses to make sure that you are not exposed to threats by these viruses.
2. Run A Malware Scanner
Mac can boast of a couple of virus scanners that are designed to allow a user to scan your personal computer.
While there are tons of sites that offer free virus scan for Mac, you must be careful lest you accidentally download a virus on your system, the last thing you will ever want to happen to you.
Scan My Computer For Viruses Windows 10
One of the most reputable antivirus tools for Mac is CleanMyMac X. you can download this efficient tool on your Mac computer and run it to check for any sign of a virus on the system.
This is how to go about it:
- Download CleanMyMac X on your system.
- After a successful downloading, launch the app on your system.
- You will see the 'Malware Removal' tab, click on it.
- Click 'Scan' for a comprehensive scanning of your computer. During the scanning, any virus on the computer will be identified.
You will get the result of the scan when it has been successfully done. Then, you can choose to do the Mac virus removal process.
This tool has both free and paid version; you may go with the free download before buying the product.
3. Look For Virus Signs
Apart from the software programs that can scan your personal computer and give you a feedback if there is any virus on the system, you can manually check theinternet security for Mac.
There are some telltale signs you can look out for in your system. The presence of one or some of these signs is proof that your system is already infected.
Check the following on your Mac to get rid of the malware.
#1. Is the system behaving erratically? After using your personal computer for a couple of months or years, you obviously can predict its operation. You can predict its speed of service, efficiency, and other attributes. However, if you suddenly notice a change in its activity without a justifiable excuse, you probably are dealing with a virus.
For instance, you may start experiencing strange things like unsolicited messages, applications crashing, and web browser autoloading. Your PC may be freezing unexpectedly, or the system may begin shutting down and restarting without any explanation, and other erratic behavior.
#2. Do you see some random pop-ups or adverts that you don't expect to see? For instance, if you don't subscribe to a porn website and don't sign up on any, it will be quite unusual for you to receive adverts from such sites on your computer.
If you start seeing them, you may also begin seeing unsolicited ads where they didn't show previously or having ads displayed when you are offline. That should be a source of concern.
#3. Has the system suddenly lost speed? If your system was previously very efficient and run at high speed but suddenly slows down without any apparent cause, a virus may be the culprit. Some viruses have the natural tendency to slow the Mac down, and if you accidentally have one on your system, the system will run slowly.
Wrapping Up
How Do You Scan Mac For Viruses
As a rule of thumb, don't leave things to chances. Be a very good observant and don't miss any strange thing that happens to your Mac PC. You may spare yourself a lot of stress if you can quickly identify potential issues before they go out of hand.
While Mac has good immunity to viruses than its counterpart, the Windows Operating system, you should cultivate the culture of scanning your PC occasionally whenever you notice any abnormality in its operations.
Run Virus Scan On Mac
With any of the suggested techniques above, you may check mac for virus and keep your device and data safe. So, which method of Mac security would you like to follow? Share your view in the comment section! Mac bullet lipstick.

