By default, your screenshot will save to the desktop with the name 'Screen Shot date at time.png.' Change where screenshots save on a Mac MacOS Mojave or later. Coda editor mac download. Hollis Johnson/Business InsiderCapture your Mac screen (or a selection of it) with these screenshot methods.You can take a screenshot on your Mac computer.
Hello Friends, today we are going to tell you what is the wave, how can you take a full-screen shot of your electronic device screen or a screenshot on mac?
We will tell you how easily you can take a screenshot of your Mac screen by simply following a few steps so that you can easily take a screenshot of your Mac screen.
So let's start.
How to take a screenshot on Mac?
Yes, then I will tell you how you can take a screenshot of the screen as per your wish on Mac.
You have to follow very simple steps.
- First of all, press shift and hold it and press the command button and hold it too and now you have to pres (3+#) key.
You have to press all three keys together. In this way, you can take a screenshot of your Mac screen in a very easy way.
- Remember that with Shift + Command key + 3, you will take a full screenshot of your screen.
Like you just learned how you can take a full screenshot of your Mac screen.
What are Cookies All About it – You Must Know
Screenshot of a Specific Part:
How To Make A Screenshot On Mac
Now if you want to take a screenshot of a specific part of the screen, then you have to follow these steps: –
How To Take A Screenshot On A Desktop Mac
First Step:-
You need to press shift + command key + 4.
Second Step: –
With this, through crosshairs, you have to select the area of your Mac screen whose screenshot you want to take.
Third Step:-
Remember to take a screenshot when you move the crosshairs on your screen while you hold down your space key. You select your desired screen.
Fourth Step:-
After that, you release your mouse. How to view disc space on mac. As soon as you release the mouse, you see a thumbnail on the corner of the screen. Click edit in that thumbnail and take some time to save your screenshot.
If you do not want to save this screen short then you can press ESC. This screenshot will not be saved.
In this way, you can take a screenshot of only part of your Mac's screen as you want.
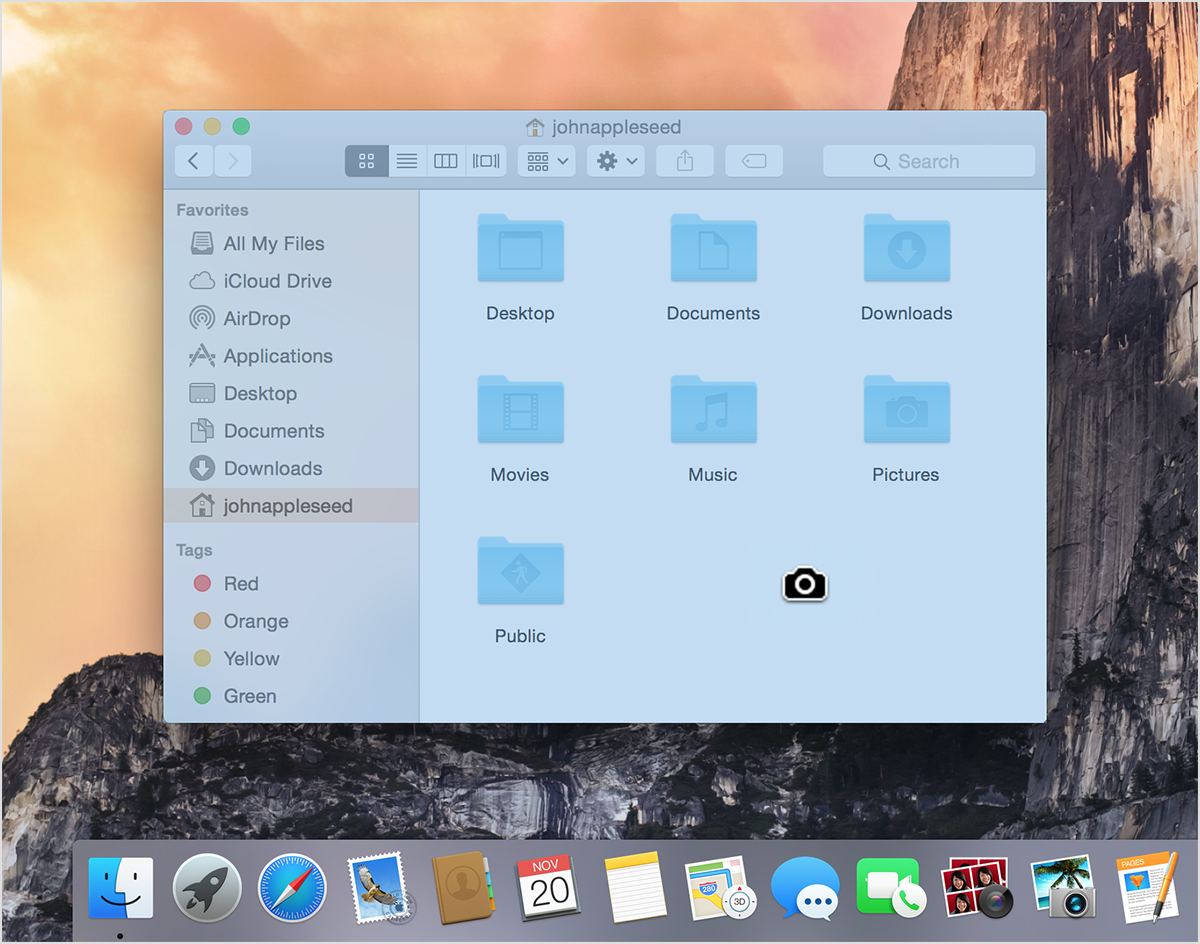
Web-Related Concepts – You Must Know About It
How to Capture Window or Menu Screen:-
Now you have learned how you can take a screenshot of your full screen and how you can take a screenshot of some of your specific screen. Now it comes to how to take a screenshot of your window or menu?
So to take a screenshot of your window or menu:-
- You must first open that window or the menu whose screenshot you want to take.
- Now you press the Swift + command key + 4 and the space bar. You must press these four buttons together.
- After that, your pointer will be changed to a camera icon. Now if you do not want to take a screenshot, you can press the Esc button.
- Now click on your window or menu. You will see a thumbnail on your Windows screen or menu screen.
- It gets edit option in that thumbnail just click on it and gives your screenshot time to save.
Conclusion:-
This way you can take screenshots on your Mac's screen in every way. You learned how you can take a full-screen screenshot of your Mac.
How can you take a screenshot of a specific position of your Mac screen? Did you learn how to take a screenshot of a window or menu?
Now you can easily take screenshots on your Mac device and simplify your work.
Take a Screenshot of the Whole Screen
- Hold down the keys: Command + Shift + 3 You should hear a brief camera sound. This is the most basic screenshot: it will take a picture of your whole screen at that moment.
- Find the screenshot as a png file on the desktop with the name Screenshot time/date.
Take a Screenshot of a Selection
- Hold down the keys: Command + Shift + 4 Your cursor will turn into a small reticule with pixel coordinate numbers to the lower left.
- Click and hold your mouse or trackpad and drag the cursor to select a rectangular area you wish to screenshot. You can press the Esc key to start over without taking the photo.
- Release the click to take the picture. Again, your file will be saved on your desktop.
Take a Screenshot of a Window
- Hold down Command + Shift + 4 + Space. This will turn your cursor into a small camera icon and whatever window you are hovering over will be highlighted blue.
- Highlight the window you want to screenshot. To find the right window, you can cycle through your open applications with Command + Tab or use F3 to array all your open windows. Press Esc to cancel without taking a photo.
- Click the highlighted window. Find your file on the desktop.
Save a Screenshot to the Clipboard
- Hold down the Ctrl key and perform any of the above commands. This will save your screenshot to the clipboard instead of as a file on the desktop.
- Paste the screenshot into a word processing document, an email or an image editor by holding down keys Command + V or selecting Paste from the Edit menu.
Take a Screenshot in Preview
- Launch Preview. Find it in the the applications folder of the Finder, and double click on its icon.
- Open the File menu and move your cursor over Take Screen Shot.
- Select From Selection, From Window, or From Entire Screen
- From Selection will turn your cursor into a reticle. Click and drag across the rectangular area you wish to capture.
- From Window will turn your cursor into a camera icon. Highlight the window you want to capture and click. {'smallUrl':'https://www.wikihow.com/images/thumb/9/93/Take-a-Screenshot-With-a-Macbook-Step-13Bullet2.jpg/v4-460px-Take-a-Screenshot-With-a-Macbook-Step-13Bullet2.jpg','bigUrl':'/images/thumb/9/93/Take-a-Screenshot-With-a-Macbook-Step-13Bullet2.jpg/aid858418-v4-698px-Take-a-Screenshot-With-a-Macbook-Step-13Bullet2.jpg','smallWidth':460,'smallHeight':286,'bigWidth':698,'bigHeight':434,'licensing':''}
License: Fair Use (screenshot)
n - Entire Screen will start a countdown. Arrange your screen how you want it captured and wait for the timer to run down. {'smallUrl':'https://www.wikihow.com/images/thumb/b/b8/Take-a-Screenshot-With-a-Macbook-Step-13Bullet3.jpg/v4-460px-Take-a-Screenshot-With-a-Macbook-Step-13Bullet3.jpg','bigUrl':'/images/thumb/b/b8/Take-a-Screenshot-With-a-Macbook-Step-13Bullet3.jpg/aid858418-v4-650px-Take-a-Screenshot-With-a-Macbook-Step-13Bullet3.jpg','smallWidth':460,'smallHeight':306,'bigWidth':650,'bigHeight':432,'licensing':''}
License: Fair Use (screenshot)
n
- Save your new image. The screenshot will immediately open up as an untitled Preview image window. Open the file menu and select Save. Type a name, select a location and file type, and click Save.
Tips
- If you are taking a screen shot of your browser window, make sure you don't have any tabs open you don't want other people to see.
- The screenshot is saved to the same clipboard that text is saved to when you copy and paste text.

