- Mac Os X Screenshot Keyboard Shortcut
- Mac Keyboard Shortcuts For Screenshots
- How To Screenshot On Mac Shortcut
- Apple Screenshot Shortcut
How to Take Screenshots Of Your Mac Screen To capture the entire screen, press and hold the Command + Shift + 3 key combination. You can then find the screenshot on your desktop. To cancel taking a screenshot, press esc (Escape) key before clicking to capture it. Figure 4 – Keyboard shortcut for capturing the entire screen on a Mac (5) To capture a screenshot of a whole page, do the following: Press Command-Shift-3 to take a screenshot of the whole screen. The screenshot will be saved as a PNG image on your desktop. A few applications will restrict you to take screenshots of their windows. You can openscreenshots using any image-viewer of your choice. If you want to save a screenshot in your site clipboard, press Shift + Command + Control + 3. In case, Your Mac OS Screen Capture Does Not Work.
How to Retrieve Screenshots with Quick Keyboard Shortcuts on Your MAC Device?
Do you own a MAC machine? Then you do know that it works in an entirely different way than a normal system powered by Windows. Every feature of the MAC OS X makes it a brand apart.
If there is one thing that Macintosh has made superbly easy to capture, they are screenshots.
By the way, have you noticed that there is no Print Screen button on your Macintosh keyboard?
Don't worry! You can still take screenshots and that too from your Macintosh keyboard.
Here are some interesting ways to take screenshots on your Macintosh.
Press 'Shift' + '3' + 'Command'
You can take a quick screenshot of your screen by pressing ⌘ + Shift + 3
This method will allow you to take the screenshot of the whole screen. Once you screenshot it, it will automatically be saved on your Mac clipboard. Now choose where ever you wish to add the screenshot and simply paste it using the 'Command' + 'V.' It will paste the entire screen in location.
Press 'Shift' + '4' + 'Command'
You can take a quick screenshot of a portion of the screen by pressing, ⌘ + Shift + 4
This method will allow you to take the screenshot of a part of the screen. It will automatically change your pointer into a cross-hair. You can then drag and snip an area of a screen and capture it.
Once, you release the mouse button, the screenshot will automatically get saved as a PNG image.
While dragging, you can hold the 'Shift,' 'Option,' or 'Spacebar,' to change the way selection works.
A Few Pre-Requisites to Keep in Mind Before Taking Screenshots
- These shortcuts will work across all Apple operating system versions including Leopard, Snow Leopard, Lion, Mountain Lion, Mavericks, Yosemite, El Capitan, and macOS High Sierra.
- A few applications will restrict you to take screenshots of their windows.
- You can openscreenshots using any image-viewer of your choice.
- If you want to save a screenshot in your site clipboard, press Shift + Command + Control + 3.
In case, Your Mac OS Screen Capture Does Not Work
There are several reasons why screen capturing can stop working on your Mac OS. It usually happens when the following option is simply disabled in the background.
If you want to fix the following issue, then simply follow these five easy steps:
- Go to the System Preferences section from the Apple menu in the top left corner.
- Open a new window and then click on the Shortcuts option.
- Now, find Screenshotoption within the left Apple Menu.
- Now, check if the shortcuts are active and have the same key combos discussed above.
- If they aren't, then simply change them to the old ones or just learn the new combos.
Mac Os X Screenshot Keyboard Shortcut
How to Recover Lost Screenshots on Your MAC Device
Do you know that you can even recover your lost screenshots on MAC? The only condition of retrieval is that your MAC memory location where those screenshots were saved does not get overwritten.
If you want to recover your last screenshots, you should stop using your Mac system to avoid data overwrite. Instead, all you have to do is use a suitable file retrieval software and pull up information.
How your screenshots can get lost or deleted in several instances:
Format – Sometimes, screenshot data can get lost when a user accidentally format screenshots on MAC system by mistake. Formatting is usually done to avoid external threats harming the system.
Emptying Trash – Sometimes, when you empty the trash on your Macintosh device, your screenshot can end up getting deleted. If you haven't cleared your trash, you can still easily retrieve it by restoring.
Other Reasons – Several other reasons such as file transfer failures, power outages, hard drive corruption, software malfunctions can contribute to the loss of screenshot data from Mac OS devices.
In case, if your Macintosh suffers from such vital threats of data loss, you can still easily retrieve that lost information using a retrieval tool. Disk Drill software is a great tool to help you.
It can help you retrieve all your valuable screenshot images, RAW images, photos, videos, audio files and other file formats from the MAC systems. It is a great tool to keep if you're using a Macintosh.
Do You Have Any Questions?
I hope this article was an informative read. Do you have any questions?
Well, what are you waiting for! Go ahead and ask!
Participate with us on the official TechWireHub Group on Facebook.
Sometimes it's useful to capture an image or some text on your computer screen. But what if it's something that's not downloadable or copyable?
In that case, you'll want to take a screenshot of either all or part of your screen. Taking a screenshot is like taking a photograph of something on your screen. It preserves whatever you're looking at exactly and sends it to your downloads so you can access it whenever you like.
In this tutorial, we'll see how you can take a screenshot on your Mac with just a few keystrokes.
How to Take a Screenshot on a Mac – Part of the Screen
The easiest way to take a screenshot, in my opinion, is to use a simple keyboard shortcut: Command+Shift+4. The shortcut gives you the option to select a portion of the screen or to screenshot the whole screen.
If you just want to capture a part of your screen (that you choose), simply follow the instructions below (Steps 1-4). Mac keyboard image. If you want to capture the whole screen, you'll find instructions to do that afterwards.
Step 1: Press Command + Shift + 4
Mac bullet lipstick. If you just press Command + Shift + 4, your cursor will turn into a little crosshair-looking icon.
Note that you want to hold down each key until you're done keying in the shortcut, so press and hold the command key (and keep holding it down), then press the Shift key (while holding the command key, and keep holding the shift key as well), and then press the 4 key (while holding those other keys). Then you can release all three keys.
Step 2: Click and drag the cursor
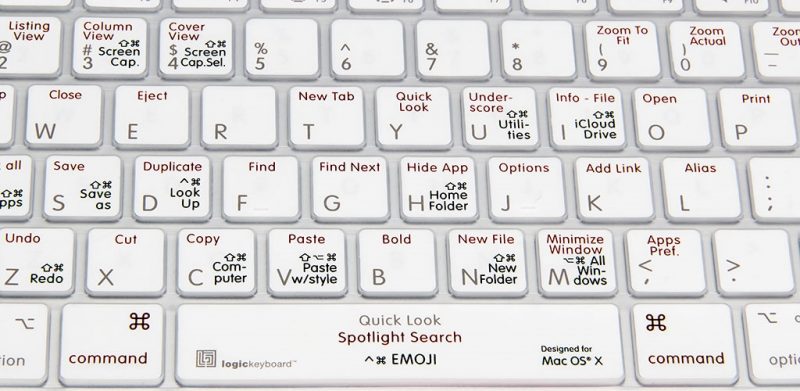
To take the screenshot, simply click in the spot where you want your screenshot to start (don't release the click) and drag the cursor to where you want the screenshot to finish.
Step 3: Release your cursor click
When you've got all the area covered that you want to capture, release your click press and you'll hear a little capture sound (if your sound is on). A minified form of the image will appear in the bottom right corner of your screen, like this:
Step 4: Edit and save your screenshot
You can click on that mini image, and it will be opened in an editor. There you can mark it up, add text and arrows (like I've done above), and send it anywhere on your computer that you like. Just click the icon in the upper right that looks like a pen tip and the editor menu will open:
Once you've marked up your screenshot to your heart's desire, just save it (Command+s does the trick). Then you'll be able to find it on your desktop, in your 'Recents', or in your downloads.
How to Take a Screenshot on a Mac – the Whole Screen
If you want to capture the whole screen, you'll start off the same way – by pressing Command+Shift+4.
Then, instead of dragging the cursor to capture just the part of the screen you want, press the space bar. (You'll do this immediately after keying in the shortcut.) This changes the screen capture field to be the entire screen.
The cursor will turn into a camera icon and your whole screen will be highlighted in a light pinkish-red color. To capture the screenshot, simply click on the camera icon, and voilà - you have a full screen screenshot.
Mac Keyboard Shortcuts For Screenshots
How to Take a Screen Recording on a Mac
What if a still image isn't enough to show what you want to show? What if you want to record yourself demoing a new product or writing instructions to a tutorial?
Mac makes that pretty easy, too. Simply key in Shift+Command+5. You'll see a menu pop up that looks like this:
Select whether you want to record the whole screen or just part of it (those screen-looking icons on that menu) and then, when you're ready, hit record. If you want sound, just make sure you enable your machine's microphone in the 'Options' drop-down menu.
How To Screenshot On Mac Shortcut
Flv for mac free. To stop recording, either press the stop button or key in Command+Control+Esc.
Apple Screenshot Shortcut
And there you have it - now you know how to take screenshots on a Mac with just a couple keystrokes.

